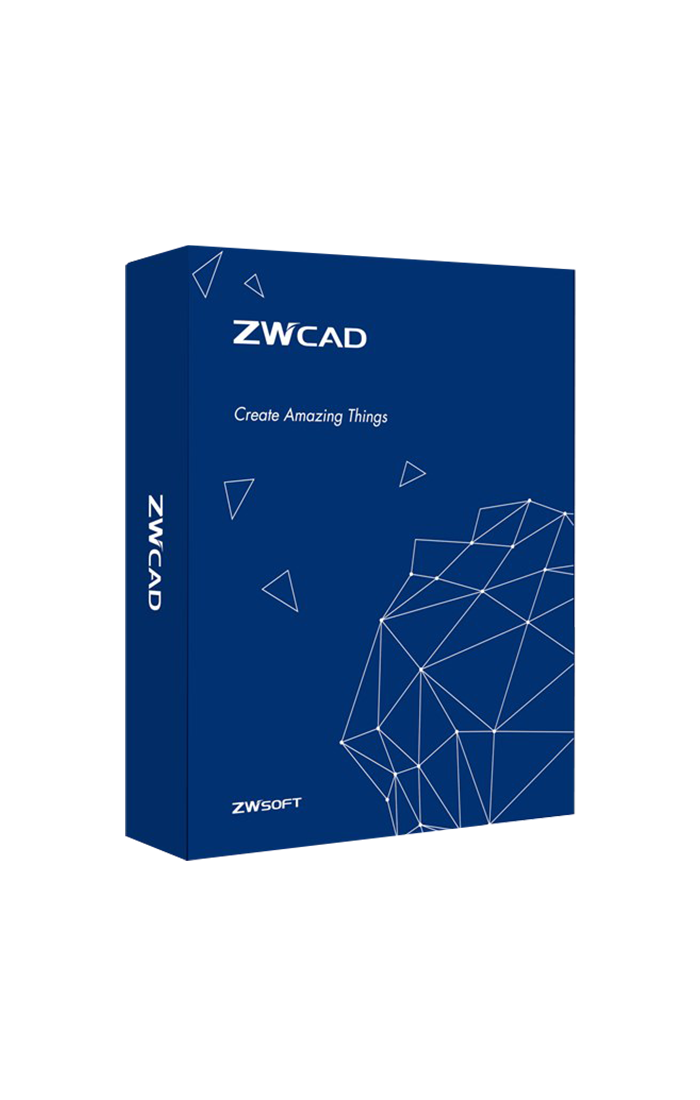Először csatlakoztasd az eszközt a számítógép USB portjához, majd indítsd el a ZWCAD programot, és futtasd a LICENSE parancsot a regisztráció panel megnyitásához. Láthatod, hogy a termék-azonosító szövegdobozban van 8-digitális szám, jelöld be a „Hardver titkosítás” jelölőnégyzetet, írd be a megvásárolt licenc kódot, majd kattints a Regisztrálás gombra, ezután a ZWCAD regisztrált verzióvá válik.
A Standard verzió teljes 2D funkcionalitást biztosít, például rajzok létrehozását, szerkesztését vagy más 2D-s műveletek elvégzését. A Standard verzió támogatja a Lisp, SDS, és DRX alkalmazásokat.
A Professional verzió rendelkezik a Standard verzió funkcionalitásával, valamint a 3D-s (ACIS) funkcionalitással és a VBA támogatásával.
A Professional verzió támogatja a VBA betöltését, a VBA szerkesztő és a VBA Manager alkalmazást. A Professional verzió támogatja az ACIS rajzelemek létrehozását és szerkesztését.
Ami az Oktatási verziót illeti, az egyetemek/iskolák számára értékesítik. Funkciói megegyeznek a Professional verzióval. De vízjel kerül a rajzokra: "Ön a ZWCAD Academic verziót használja"."
Ha problémák merülnek fel a ZWCAD használata során, kérjük, írd le részletesen a problémát.
1: Ha a probléma mindig előfordul, vagy bizonyos fájlok esetében fordul elő, írd le lépésről lépésre az általad alkalmazott műveleteket.
2: Ha a probléma csak egy bizonyos fájlhoz köthető, akkor jobb, ha elküldöd a fájl(oka)t nekünk tesztelésre, mert ez segít a probléma okának mielőbbi felderítésében. A fájl hiányában nehéz lesz a hiba reprodukálása és kijavítása.
3: Kérjük, add meg az általad használt ZWCAD verzióját, amelyben felmerül a probléma. A verziószámot a "_vernum" paranccsal kaphatod meg.
Az egyik leggyakrabban felmerülő probléma az, hogy a CAD szoftver által biztosított vonaltípusok nem tudják kielégíteni a CAD tervezés különböző igényeit. A tervezési munka megkönnyítése érdekében nézzük meg, hogyan hozhat létre egyéni vonaltípust a ZWCAD-ben.
Az egyéni vonaltípus létrehozásához kezdjük a testreszabási szabályokkal.
A ZWCAD-ben talál egy zwcad.lin fájlt a C: \ Users \ [felhasználónév] \ AppData \ Roaming \ ZWSoft \ ZWCAD \ 2012 \ en-US \ Support mappában. Nyissa meg a fájlt a Notepad segítségével, és a CAD által biztosított vonaltípusok fel vannak sorolva.
A vonaltípus meghatározása két részből áll. Az első rész az adott sor neve és leírása. Indítsa el a meghatározást a * -gal, és adja meg az új vonaltípus nevét. Hagyjon egy egyszerű leírást a vessző után. Adja meg a vonaltípus kódolását a második részben. Az „A” az igazítást jelenti. Az első paraméter értékének legalább 0-nak kell lennie. A második paraméter értékének „0” -nál kisebbnek kell lennie. A pozitív érték azt jelenti, hogy egy bizonyos hosszúságú egyenes vonalat húzunk. A „0” azt jelenti, hogy rajzoljunk egy pontot. A negatív érték hely kihagyást jelent.
Vegyük például a középvonalat. A forráskód: „A, 1.250, -0.25.0.25, -0.25” , A fentebb ismertetett meghatározási szabályok szerint 1,25 hosszúságú egyenes vonallal kezdődik, '-0,25' helykihagyást jelent 0,25 hosszon, végül szintén egyenes vonal következik 0,25 hosszon.
Ha még mindig nem egyértelmű a vonaltípus testreszabása, ide kattintva megnézhet egy illusztratív példát is!
| Operációs rendszer | Microsoft® Windows 8.1 Microsoft® Windows 10 Microsoft® Windows 11 |
| Processzor | Minimum Intel® Pentium™ 4 @2 GHz vagy megfelelő AMD® processor. Ajánlott Intel® Core™ i5-10400 vagy AMD® Ryzen™ 5 3600 CPU vagy jobb |
| RAM | Minimum 4GB, ajánlott 8 GB, vagy több |
| Grafikus kártya | Minimum 1GB, ami támogatja az OpenGL 4.2 -őt Ajánlott 2 GB vagy több, ami támogatja az OpenGL 4.2 -őt és Microsoft DirectX® 9 -t vagy újabbat, NVIDIA® GeForce™ GTX 1060 vagy AMD® Radeon™ RX 580 sorozat vagy fejlettebb |
| Merevlemez | 10 GB szabad hely a Windows meghajtón, 8 GB szabad hely a telepítő meghajtón. |
| Képernyő felbontás | Minimum 1280×1024 True Color Ajánlott 1920*1080 True Color vagy jobb |
| Mutató eszköz | Mouse, trackball, vagy más eszköz |
| DVD-ROM | Tetszőleges sebesség, csak telepítési céllal |
A szalagos menü felett található menüsorban (ha nem jelenik meg, akkor a kék nyílra kell kattintani) a Tools menü Customize almenüjében a Hotkey és Mouse füleken.
| Operációs rendszer | Microsoft® Windows 8.1 Microsoft® Windows 10 Microsoft® Windows 11 |
| Processzor | Minimum Intel® Pentium™ 4 1.5 GHz vagy megfelelő AMD® processor Ajánlott Intel® Core™ i5-10400 vagy AMD® Ryzen™ 5 3600 CPU vagy jobb |
| RAM | Minimum 4GB, ajánlott 8 GB |
| Grafikus kártya | Minimum 1GB, ami támogatja az OpenGL 4.2 -őt Ajánlott 2 GB vagy több, ami támogatja az OpenGL 4.2 -őt vagy újabbat, NVIDIA® GeForce™ GTX 1060 vagy AMD® Radeon™ RX 580 sorozat vagy fejlettebb |
| Merevlemez | 8 GB szabad hely a Windows meghajtón, 4 GB szabad hely a telepítő meghajtón |
| Képernyő felbontás | Minimum 1280×1024 True Color Ajánlott 1920*1080 |
| Mutató eszköz | Mouse, trackball, vagy más eszköz |
| DVD-ROM | Tetszőleges sebesség, csak telepítési céllal |
Önálló verzió esetén: A ZWCAD program telepítése után közvetlenül csatlakoztasd a dongle-t, írd be a licenc kódot, és regisztrálj.
Hálózati verzió esetén: A ZWCAD telepítése után telepítened kell a Network License Server-et, csatlakoztasd a dongle-t és nyisd meg a Network Server-et, így beírhatod a licenc kódot a regisztrációhoz.
A parancssorba beírva: _PICKFIRST parancsot, állítsuk az értékét 0 ról 1 re.
A szalagos menü felett található menüsorban (ha nem jelenik meg, akkor a kék nyílra kell kattintani) a Utilities menü Configuration almenüjében a General fülön található One object per file opció kipipálásával.
Ilyen esetben a problémát legtöbbször a STEP file hibái okozzák, célszerű a Heal szalagon található Heal/Analyze parancsot lefuttatni a modellezés környezetben
- Lépjen ki a ZWCAD programból.
- A REGEDIT beállításszerkesztő program segítségével törölje a komplett Számítógép\HKEY_CURRENT_USER\SOFTWARE\ZWSOFT\ZWCAD\2024\hu-HU ágat a Registry-ben és indítsa újra a ZWCAD-et.
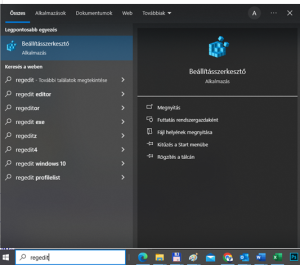
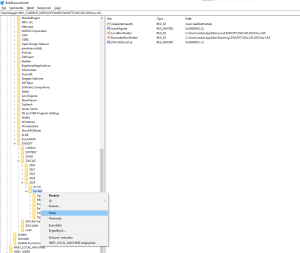
- Egy alkalmazáson belül több rajz megnyitásához az “SDI” és a “TASKBAR” rendszerváltozót is “0”-ra kell állítani.
(A parancssorba be kell írni az “SDI” ill “TASKBAR” parancsot az átállításhoz.)
Használja a következő fájlban található romans.shx betűtípust, ezzel jól működik: https://zwcad.hu/FTP/FONTS_ALL.zip
Zárja be a ZWCAD programot, majd másolja be az új romans.shx betűtípust a FONTS.ZIP fájlból az aktuális ZWCAD 2024 könyvtár “fonts” almappájába. (írja felül a korábbi fájlt)
COPYCLIPFORMATS rendszerváltozó értékét 193-ra kell állítani.
(A paracssorba be kell írni az “COPYCLIPFORMATS” parancsot az átállításhoz.)
- A párbeszédpanel aktiválásához a következő rendszerváltozót kell a parancssorba beírva átállítani:
FILEDIA = 1
(Jelenleg 0 értékre van állítva, azért működik a jelzett módon a mentés)
“Ctrl + 9” billentyűzetkombináció vagy
“Eszközök – Parancssor” menüpont (klasszikus menü) vagy
“Eszközök – Paletták - Parancssor” gomb (szalagos menü).
Ellenőrizzük, hogy a vonalak egy síkban vannak-e, metszik-e egymást (kezdő és végpontjuk “Z” értéke azonos)
Az OSNAPZ = 1 rendszerváltozó beállítást alkalmazzuk (a parancssorba beírva az OSNAPZ parancsot), akkor a rajzon minden az aktuális FKR „Z“ pozíciójára kerül, azaz garantáltan minden az XY síkon lesz rajzolva.
Az OSNAPZ = 1 rendszerváltozó beállítást alkalmazzuk (a parancssorba beírva az OSNAPZ parancsot), akkor a rajzon minden az aktuális FKR „Z“ pozíciójára kerül, azaz garantáltan minden az XY síkon lesz rajzolva.
A képernyő jobb alján, a menüsor alatt, fogaskerék ikonra kattintással jelennek meg ezek az opciók.
- A “menübetölt” utasítással ellenőrizze, hogy a “ZWCAD.cuix” menücsoport be van-e töltve.
Ha nincs, az ábrán jelzett módon töltse be.
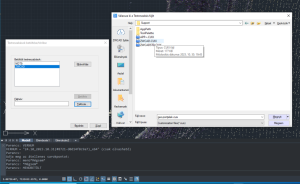
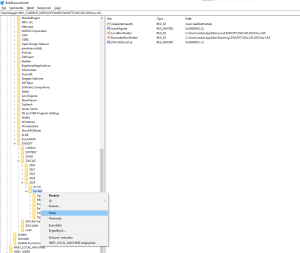
PICKADD rendszerváltozót 1-re vagy 2-re kell állítani.
(A parancssorba be kell írni az “ PICKADD” parancsot az átállításhoz.)
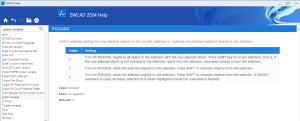
A kívánt funkció legegyszerűbben a MEZŐ paranccsal valósítható meg.
Ennek menete:
- Létrehozzuk a kulcs szövege(ke)t, célszerűen egy megrajzolt táblázatban vagy egy listában.
- Hívjuk a „MEZŐ” parancsot
Az objektum típus választásakor a mező melletti ikonra kattintunk, majd kijelöljük a hivatkozni kívánt szöveget, a paramétereket beállítjuk az alábbi ábra szerint
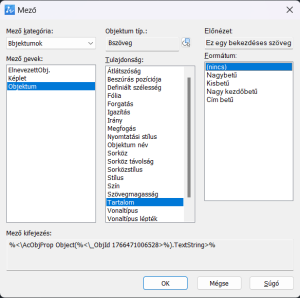
3. Megjelenik a hivatkozott szöveg szürke háttérrel, amiből látszik, hogy ez egy hivatkozás.
Nyomtatáskor a szürke háttérszín nem fog megjelenni.
A szürke háttérrel történő kijelölés a „FIELDDISPLAY“ rendszerváltozó 0-ra állításával eltűntethető. (parancssorba beírva a rendszerváltozó nevét)
4. hivatkozás másolásakor a hivatkozást ki kell jelölni, jobb egérgombbal a „Kijelölés Másolása“ opciót kell választani, megadni a bázispontot és a beszúrási pontot.
5. Ha a kulcs szöveg megváltozik, a „MEZÖFRISSÍT“ parancs „Mind“ opcióját Enter billentyűvel végrehajtva frissíthetük az összes hivatkozott szöveget.
6. Amennyiben komplett dokumentációt szeretne összeállítani, ajánljuk figyelmébe a Tervlap készlet (Dokumentáció) kezelő modult, amiről bővebb információkat YouTube videó csatornánkon, illetve a program súgójában („sheet set” kulcsszóra rákeresve) talál.
Elképzelhető, hogy távoli eléréssel használja a programot, ahhoz pedig hálózati licenc kell.
Ha hardverkulcsos a licenc, frissítsen a legújabb verzióra.
Törölje ki a FLEXnet könyvtárban található zwflex _xxx_tsf.data fájlt és a licenc kezelőben élesítse újra a licencet a program megvásárlásakor kapott licenc kóddal.
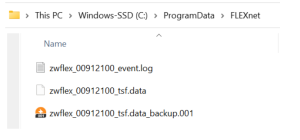
- A projektek, a felhasználói beállítások és az egyéb felhasználói fejlesztések archiválása után távolítsa el a ZWCAD programot a Windows „Programok telepítése és törlése“ funkciójával.
A felhasználói beállítások a Windows START menü (Minden alkalmazás) – „ZWCAD 2024 magyar“ mappa „A ZWCAD 2024 beállításainak exportálása“ pontban menthetők le.
Ez után futtassa le a teljes eltávolító csomagot.
https://zwcad.hu/FTP/ZwFixIt_2024.zip
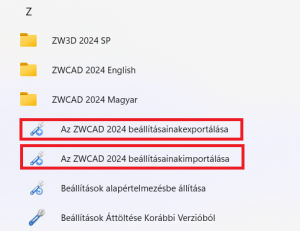
Arra találtam lehetőséget, hogy egy vonaltípust átmásoljunk az egyik DWG-ből a másikba:
- Nyissa meg mindkét rajzot
- Kapcsolja be a Design Center panelt
- Jelölje ki az új rajzot aktuálisnak
- A Design Centerben a régi rajz kívánt vonaltípusára kattintson jobb egérgombbal, majd válassza a "Vonaltípusok hozzáadása" opciót.e.
- A vonaltípus megjelenik az új rajzban is
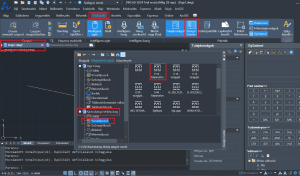
Ha nem megfelelő a másolás lehetősége egyik rajzból a másikba, így lehet kiírni egy egyedi .lin fájlba:
Expressz - Eszközök:
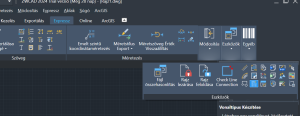
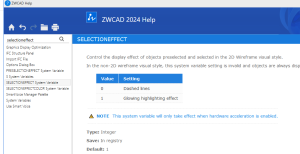
Ha „0” az értéke, akkor mindig szaggatott vonal a kijelölés
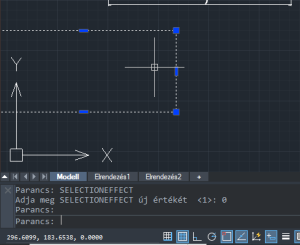
Ha „1” az értéke, akkor egyéb megjelenítési módok is beállíthatók a kijelölés jelzéséhez.
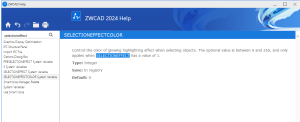
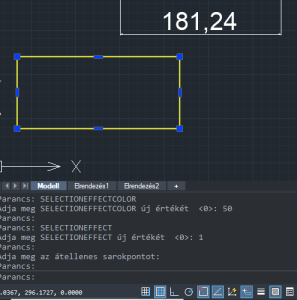
Jobb egérgombbal kattintsunk a képernyő alján a „Tárgyraszterkövetés” ikonra, majd „Beállítások”:
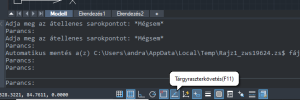
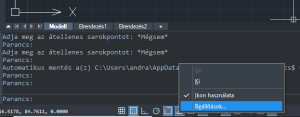
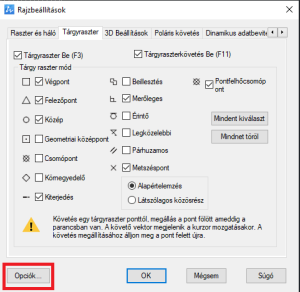
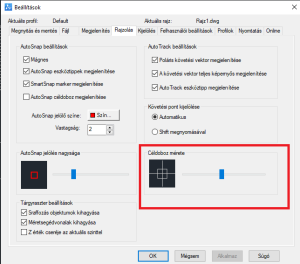
A céldoboz méretét kell úgy belőni, hogy „bevonzza” a Tárgyraszterkövetés a kurzorunkat.
Nem találja kérdésére a választ?
Írjon nekünk egy üzenetet és kollegánk igyekszik minél hamarabb válaszolni!